검색결과 리스트
리눅스에 해당되는 글 62건
- 2013.06.28 리눅스 레드햇 9.x 설치 (VMware)
- 2013.06.20 우분투 설치 방법
- 2013.05.06 리눅스 설치
- 2012.03.29 VMware 를 이용한 리눅스 CentOS 5.x 설치하기 1
- 2012.02.21 #1045 - Access denied for user 'root'@'localhost' (using password: NO)
- 2012.02.20 phpmyadmin화면 뭐지 이건 ㅡㅡ... 2
- 2012.02.19 패시브 포트 설정
- 2012.02.17 페도라 패스워드 잊어버린다면
- 2012.02.10 chkconfig --list|grep httpd 안열릴때
- 2012.02.08 make: *** [libphp5.la] Error 1 2
글
리눅스 레드햇 9.x 설치 (VMware)
ftp://archive.download.redhat.com/pub/redhat/linux/9/en/iso/i386 [출처] 리눅스 레드햇 9.x 설치 (VMware)|작성자 이서영 |
VMware를 실행시키고 Home에서 New Virtual Machine 메뉴를 선택한다.
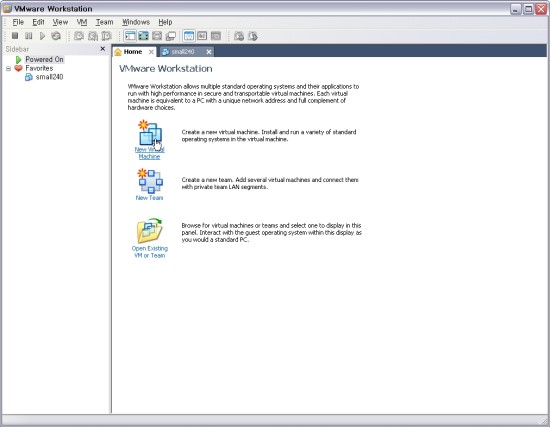
Typical 선택하고 Next로 넘어간다.
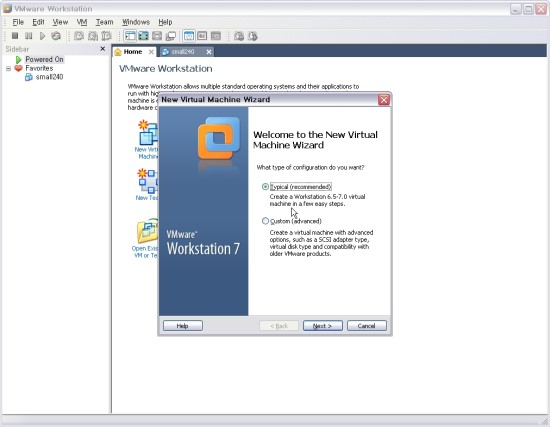
리눅스 CD가 있는 디바이스를 지정한다.
물리 디스크(CD)를 사용한다면 Installer disc를 선택하고 CD롬에 CD를 넣어주고,
가상 디스크 이미지(.iso)를 사용한다면 Installer disc image file을 선택하고 Browse버튼을 눌러 해당 이미지의 경로를 지정해주면 된다.
여기서는 레드햇 9.x버전의 설치 CD를 사용했다.

Next.
VMware안에 설치할 OS 종류를 선택한다. 여기서는 Linux, Version은 Red Hat Linux.

Next.
생성할 가상 머신의 이름과 위치를 지정한다.
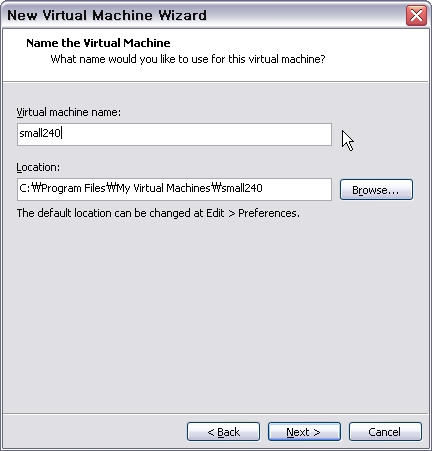
Next.
가상 머신에 사용할 하드의 크기를 잡아준다.
기본값인 8GB에 split으로 설정해주었다.

Next로 넘어가서 설정 사항을 확인하고 Finish로 마무리한다.
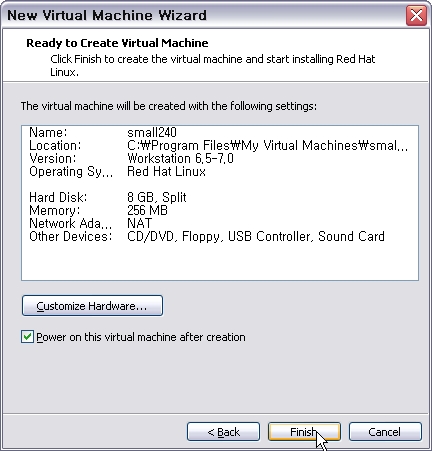
생성된 가상 머신이 부팅된다.
VMware를 사용하지 않으면 여기서부터가 시작이겠다.
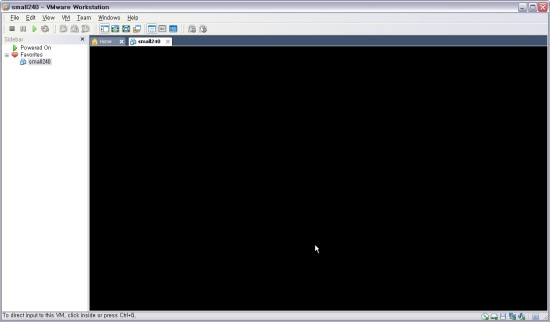

설치 전에 CD를 테스트하자는 소리가 나오는데 꽤 오래 걸리므로 그냥 Skip하자.

요렇게 리눅스 설치 화면이 뜬다.

언어는 한국어

키보드 선택- 거의 U.S. English일 것이다.
마우스 선택
설치 유형 - 특정한 용도가 없다면 개인 데스크탑용으로 설정한다. (여기서는 이 리눅스에 HTTP, FTP, DHCP, 메일 등 여러가지 서버를 설치할 것이므로 서버용으로 설정하였다)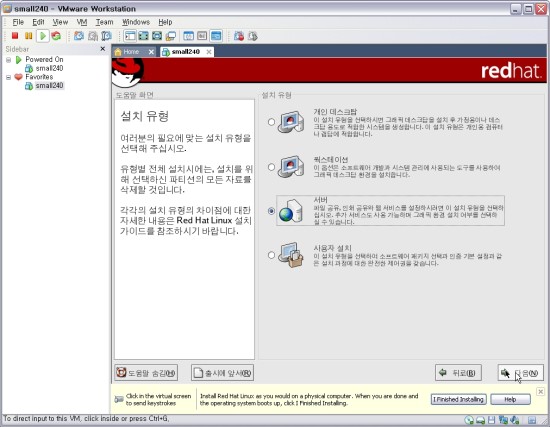
잘 모르니까 자동으로 해주면 좋다.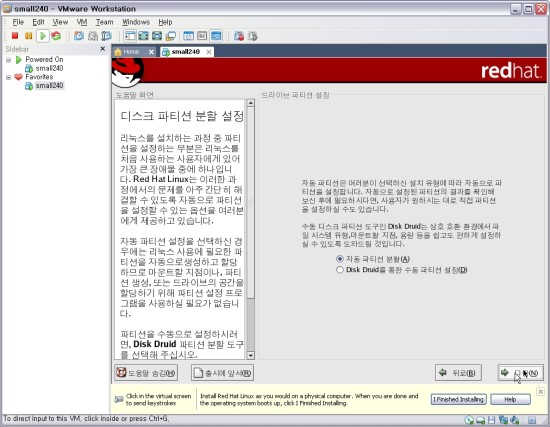
드라이브 초기화 - 예
모든 파티션 삭제.
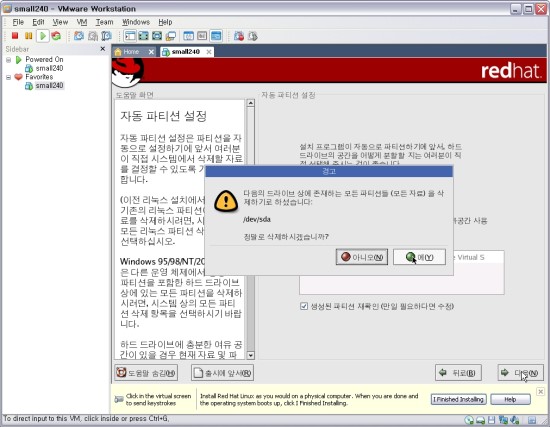
설정을 확인하고 다음
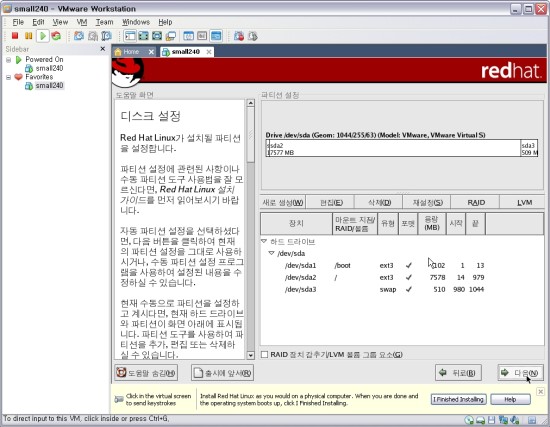
가상 머신 한 개에 한 가지(Linux)의 OS만 설치하므로 부트 로더 변경 없이 다음으로 넘어간다.
네트워크 설정- 기본값인 DHCP를 선택하고 다음
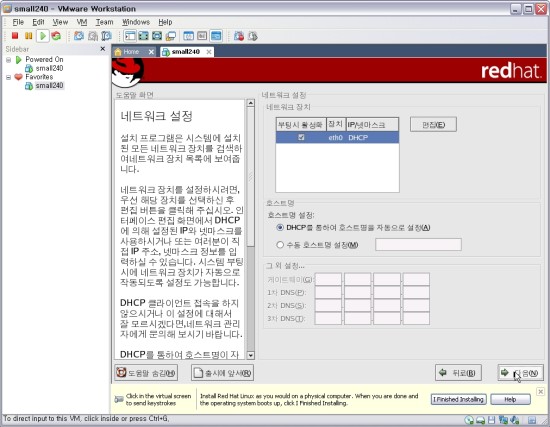
방화벽 설정 - 여기서는 HTTP, FTP, DHCP, Mail등 여러 가지 서버를 구축할 것이므로 서비스를 전부 허용해 주었다.
추가 언어.
시간대 선택
루트 암호 설정- 이 암호는 나중에 쓰일 일이 많으므로 기억하기 쉬운 걸로 정한다.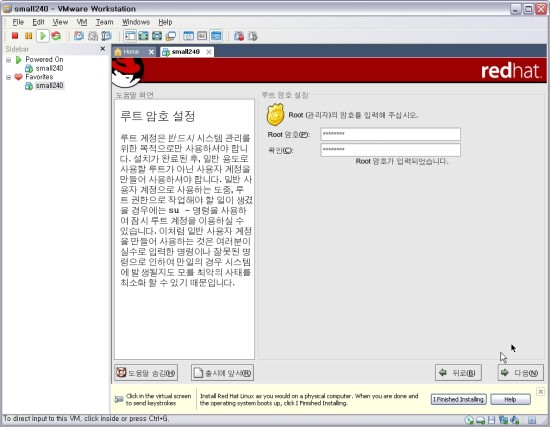
패키지 그룹 - 웬만하면 전부 설치하자.

다음을 누르면 설치가 시작된다.
설치 중
설치를 진행하다 보면 2번째, 3번째 CD를 넣으라는 메시지가 나온다. 물리 CD를 사용하는 경우 CD를 바꿔주고 가상 CD이미지를 사용한다면 VMware의 하단 오른쪽의 CD모양 아이콘을 클릭하여 setting으로 들어가면 ISO 이미지를 바꿀 수 있다. 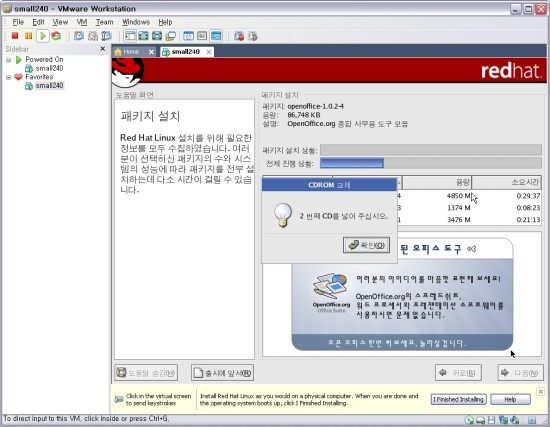
플로피 드라이브가 존재하지도 않는데 부팅 디스켓...
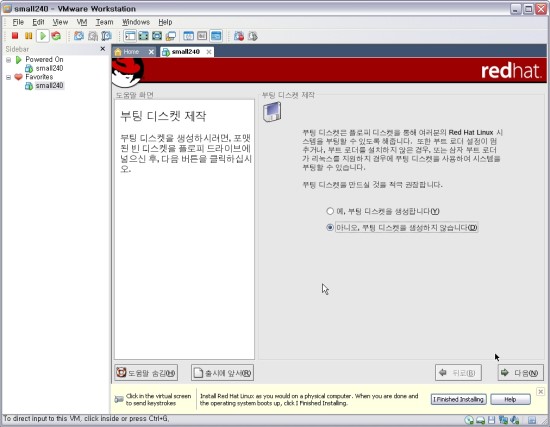
비디오 드라이버는 자동 검색된 값을 사용했다.
모니터는 검색되지 않았지만 그냥 넘어간다.

몇 가지 자잘한 설정을 더 거친 후에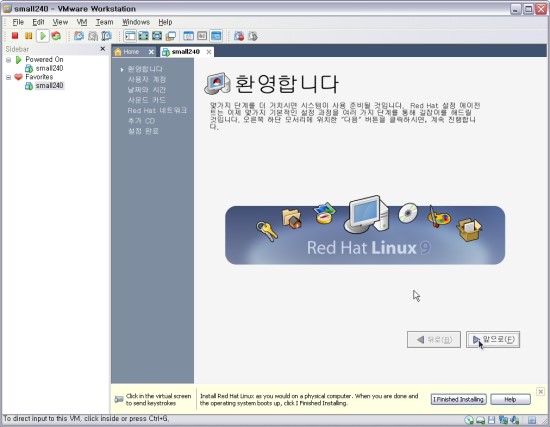

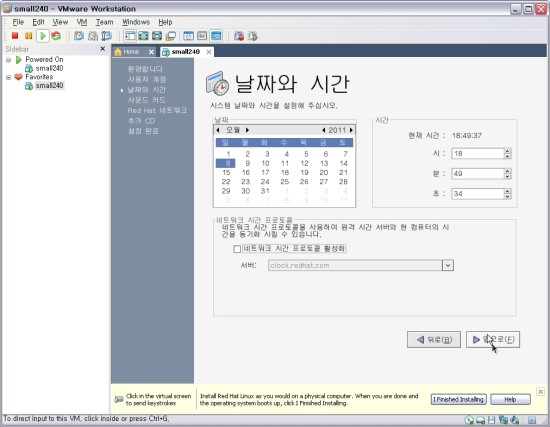


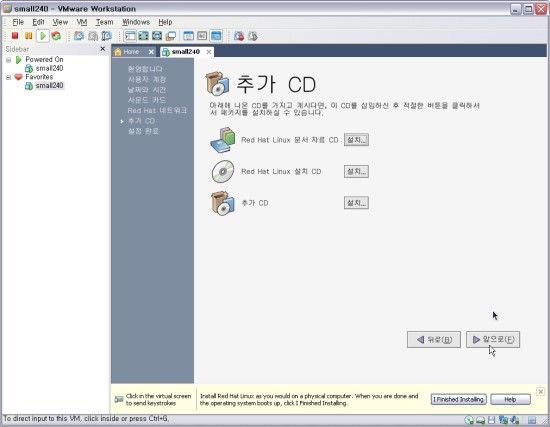
설치가 완료되었다.
사용자 이름에 root와 설치 도중 설정한 root비밀번호를 입력하여 root계정으로 들어갈 수 있고
생성한 사용자 계정으로 접속할 수도 있다.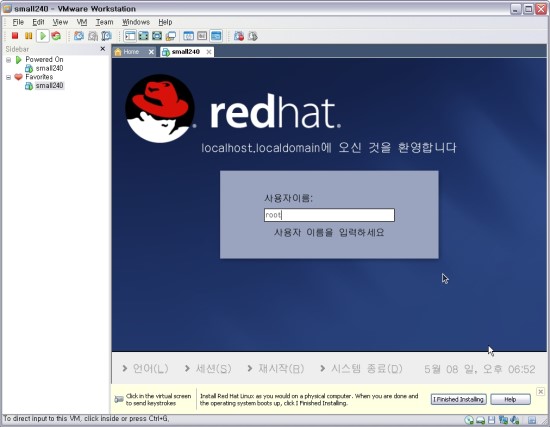
[출처] 리눅스 레드햇 9.x 설치 (VMware)|작성자 이서영
'리눅스' 카테고리의 다른 글
| 씹어 먹는 C 언어 - <8. 우분투 리눅스에서 C 프로그래밍 하기> (0) | 2013.09.09 |
|---|---|
| " Determining IP information for eth0... failed; no link present. Check cable? " (0) | 2013.06.28 |
| 우분투 설치 방법 (0) | 2013.06.20 |
| 리눅스 설치 (0) | 2013.05.06 |
| VMware 를 이용한 리눅스 CentOS 5.x 설치하기 (1) | 2012.03.29 |
설정
트랙백
댓글
글
우분투 설치 방법
우분투를 처음 이용하시려는 분들 혹은 우분투를 사용하는 중에 따로 부팅할 장치가 필요한 분들은 우분투 USB를 가지고 있어야 쉽게 할 수 있습니다.
특히 우분투는 1GB도 되지 않는 용량 때문에 DVD레코더 등의 ODD가 없는 분들도 USB를 이용해 쉽게 설치할 수 있습니다.
이 우분투 USB를 만드는 방법에 대해서는 공식 우분투 홈페이지(http://www.ubuntu.com/)에서 알 수 있지만 영어로 되어 있어서 어려움을 느끼는 분들이 있을까봐 이번 포스팅을 통해서 동영상과 이미지로 쉽게 설명해드릴까 합니다.
동영상으로 우분투 USB 만드는 방법 보기
윈도우에서 우분투 USB 만들기
우분투에서 우분투 USB 만들기
우분투 USB 만들기
우분투 iso 파일 다운받기
우분투를 다운받기 위해 우분투 공식 홈페이지에 접속합니다.
http://www.ubuntu.com/

'Download it now'를 클릭합니다.

'Ubuntu Desktop'을 클릭합니다.

여기서 '32 bit'나 '64 bit'를 선택해서 다운로드 할 수 있습니다.
하지만 우분투의 서버는 해외에 위치하기 때문에 다운로드 속도가 느릴 수 있죠.
그런 경우는 아래의 토렌트로 다운받는 방법을 보시면 됩니다.

위와 같은 페이지에서 아래로 내리면 'Alternative options'를 찾을 수 있습니다.
여기서 'Take a look at a full list of our previous versions and alternative downloads'를 클릭합니다.

위와 같이 토렌트로 받을 수 있습니다.
64비트 우분투를 다운받으려면 'ubuntu-12.04.1-desktop-amd64.iso.torrent'를,
32비트 우분투를 다운받으려면 'ubuntu-12.04.1-desktop-i386.iso.torrent'를 클릭합니다.
윈도우에서 우분투 USB 만들기
윈도우에서 우분투 USB를 만들기 위해서는 우선 'Universal-USB-Installer'라는 프로그램이 필요합니다.
홈페이지에서 다운받을 수 있는 경로를 찾을 수 있긴 하지만 일부 번거로울 분들을 위해 따로 파일로 첨부합니다.
위의 프로그램이 제대로 사용되지 않거나, 따로 다운받는 경로를 알고 싶으신 분은 아래의 '더보기'를 클릭하세요.
더보기

이제 위에서 다운받은 'Universal-USB-Installer'를 실행합니다.

'실행'을 클릭합니다.

'I Agree'를 클릭합니다.

'Step 1'에서 'Ubuntu 12.04 Desktop'을 선택합니다.

'Step 2'에서는 iso파일을 선택해야 합니다.
아까 위에서 다운받은 우분투 iso파일을 찾기 위해 'Browse'를 클릭합니다.

iso파일을 찾아서 엽니다.

'Step 3'에서는 우분투 USB를 만들 USB 드라이브를 선택합니다.
'H:₩'이 아닐 수도 있습니다.

USB에 다른 자료가 저장되어 있어서 포맷하길 원하신다면 위에 선택된 부분을 체크합니다.
체크되면 'We will format H:₩ Drive as Fat32.'라고 바뀝니다.

이제 'Create'버튼을 클릭합니다.

간략한 안내가 나오는데 '예'를 클릭하면 됩니다.

이제 우분투 USB가 만들어집니다.
우분투에서 우분투 USB 만들기

우분투에선 '시동 디스크 생성기'라는 프로그램이 설치되어 있어서 바로 이용하면 됩니다.

'다운로드'폴더에 우분투 iso 파일이 있는 경우 저절로 인식이 되고요, 인식이 되지 않는다면 '찾아보기...'를 클릭해서 열어주면 됩니다.

USB에 다른 자료가 있다면 '디스크 삭제'를 통해 삭제할 수 있습니다.

이제 '부팅 디스크 만들기'를 클릭합니다.

우분투 USB가 만들어지고 있는 모습입니다.
출 처 : http://deviantcj.tistory.com/465
'리눅스' 카테고리의 다른 글
| " Determining IP information for eth0... failed; no link present. Check cable? " (0) | 2013.06.28 |
|---|---|
| 리눅스 레드햇 9.x 설치 (VMware) (0) | 2013.06.28 |
| 리눅스 설치 (0) | 2013.05.06 |
| VMware 를 이용한 리눅스 CentOS 5.x 설치하기 (1) | 2012.03.29 |
| 패시브 포트 설정 (0) | 2012.02.19 |
설정
트랙백
댓글
글
리눅스 설치
'리눅스' 카테고리의 다른 글
| 리눅스 레드햇 9.x 설치 (VMware) (0) | 2013.06.28 |
|---|---|
| 우분투 설치 방법 (0) | 2013.06.20 |
| VMware 를 이용한 리눅스 CentOS 5.x 설치하기 (1) | 2012.03.29 |
| 패시브 포트 설정 (0) | 2012.02.19 |
| 리눅스 가상 일힐 호스트 설정 (0) | 2012.02.04 |
설정
트랙백
댓글
글
VMware 를 이용한 리눅스 CentOS 5.x 설치하기
출처 : http://www.starhost.co.kr/xe/blog/textyle/192664
VMware 를 이용한 리눅스 CentOS 5.x 설치하기
컴퓨터를 어느정도 다뤄봤다면 리눅스에 대해 많이 들어 보셨을 것입니다.
리눅스를 써보고 싶은데 잘 모르시는 분들을 위해
간단하게 리눅스를 설치 하는 방법을 포스팅 해봅니다.
리눅스도 OS중 하나이기 때문에 본인의 컴퓨터에 새로 설치 하기에는
부담이 있고, 멀티OS로 설치 하기에도 이런저런 작업을 해야 하기때문에
Vmware 라는 가상PC 소프트웨어로 Centos5.x 를 간단하게 설치 해보겠습니다.
리눅스에 대해 맛만 보고싶은분들이 보시고 도움이 됐으면 합니다.
Vmware는 가상PC의 역활을 하는 소프트웨어이며 윈도우용,리눅스용 이 있고
설치를 하게 되면, 가상 머신을 통해 또다른 PC를이용할 수 있습니다.
Vmware에서 설치가 가능한 OS는 리눅스뿐 아니라 윈도우,유닉스등 다양한 OS를 지원 합니다.
우리가 설치할 CentOS는 레드햇(RedHat)계열의 OS 이며, 레드햇 에서 오픈하는 소스로 OS를 만들기 때문에
레드햇의 클론 이라고 생각하시면 됩니다.(즉, 레드햇과 같습니다)
여기서는 리눅스를 간단히 설치하는 방법을 설명하기 때문에 심도있게 해보시려면,
관련서적을 보시거나 웹상의 많은 문서를 보시면 좋습니다.
0. 테스트 환경
HP DV-1113TX Special Edition NoteBook
CPU : Intel Core 2 Duo Cpu P7350 2.00Ghz
RAM : 4.00GB
OS : Windows7 SP1, 64bit
1. VMware 구하기
Vmware Workstation7 을 클릭하여, 회원가입 하고 다운로드 합니다.(30일 제한)
사이트에서 직접 다운로드 받는 방법 클릭
또는 Vmware 다운로드 클릭 하여 다운로드 받습니다.
Vmware 설치 과정은 여기서 보실 수 있습니다.
Vmware 설치완료 후 반드시 재부팅을 해주셔야 합니다.
다운로드 및 설치 과정은 생략 합니다.
2. CentOS5.x 구하기
예제는 Centos5.6 32비트용인 CentOS-5.6-i386-bin-DVD.iso 로 설치를 진행 합니다.
DVD를 구하는 방법은 아래의 링크를 클릭하여 Torrent 로 다운 받습니다.
Torrent 로 Centos DVD 구하는 방법
다운로드 방법은 생략 합니다.
3. Vmware를 실행하고, New Virtual Machine 를 클릭 합니다.
4. 새로만들 가상PC의 설치 방법을 선택 합니다.
Typical을 선택합니다. Cumstom을 선택해도 되지만, 조금 익숙해지면 해보세요.

5. CentOS 다운로드 받은 CentOS-5.6-i386-bin-DVD.iso 파일의 경로를 지정해 줍니다.
Vmware는 컴퓨터의 CD나 DVD를 읽어 설치할 수도 있지만 ISO 이미지를 이용하여
설치할 수 있기 때문에 상당히 편리하고 유용합니다. 
6. Virtual machine name: 에 가상PC의 이름을 정해줍니다.
CentOS 나 본인이 원하는 이름을 만들어줍니다.
바로 아래 Location: 은 가상PC의 이미지파일 위치를 지정해줄 수 있습니다.

7. 가상PC에서 쓰일 용량을 정해 줍니다.
20G로 정해줍니다. 20G라고 하지만, 제한용량을 정해주는 것입니다.
즉, 한번에 20G의 데이터를 처음부터 다 쓰는것이 아니라
20G의 제한을 두면서 실제적으로는 쓰는만큼만 데이터가 저장 됩니다.

8. 설정을 마무리 합니다.
Power on this virtual machine after creation 를 체크하고, Finish 를 클릭하여
만들어준 가상PC를 시작 합니다.
바로 위에 Customize Hardwre 를 클릭 하면, 가상PC에 있는 각종 하드웨어를
설정할 수 있습니다. 하드디스크를 더 추가한다던지 사운드를 없앤다든지..등등.
9. CentOS 이미지가 읽히면서 부팅이 시작 됩니다.
Vmware 에서 키보드나 마우스를 사용하려면, 마우스로 화면을 클릭하거나 Ctrl+G 하면 됩니다.
다시 Vmware 에서 밖으로 빠져나올려면, Ctrl+Alt 를 같이 눌러주면 빠져나옵니다.
10. 조금 기다리거나 Enter를 쳐주면, 설치전의 CD의 테스트 화면으로 이동합니다.
CD테스트는 Skip 을 선택하여 생략합니다.
Vmware 에서 Tab 키를 누르면, 버튼 이동이 가능 합니다.
Skip를 선택한 상태에서 Enter를 쳐줍니다.
이 CD 테스트는 CD드라이브 나 DVD 드라이브를 이용할때
CD나DVD에 이상이 없는지를 체크하기 위함입니다. 
11. 조금 기다리면, CentOS 설치 화면이 나옵니다.
(설치 진행 화면의 설치 프로그램(소프트웨어)를 아나콘다 라고 합니다.)
Next 를 클릭하여 다음으로 진행합니다.
12. 언어선택을 합니다.
중간쯤 Korean (한국어) 를 선택하고, Next 를 클릭하여 다음으로 진행합니다.
13. 키보드 설정을 합니다.
한글키보드가 없기 때문에 기본 선택인 U.S. 영어를 선택하고
Next 를 클릭하여 다음으로 진행합니다.
14. 새로 나오는 디스크 초기화 경고창 에서 예(Y)를 클릭하여 디스크를 초기화 합니다.
15. 하드디스크의 파티션 정보를 설정 합니다.
상단의 박스에서 모든 파티션을 삭제하고 디폴트 레이아웃을 만듭니다.
를 선택 하여 모든 파티션을 삭제 합니다.
아래에 파티션 배치 재확인과 수정에 체크를 하면, 직접 파티션 구성을 할 수 있습니다.
(예제에서는 간단하게 설치 하는 방법만 진행하므로,
파티션 배치 재확인과 수정에 체크를 없애고 진행 합니다.)
다음 을 클릭하여 설치를 계속 진행 합니다.
16. 새로 나오는 경고창 에서 예(Y)를 클릭하여 모든 파티션(모든자료)를 삭제 합니다.
17. 네트워크 장치 및 IP를 설정합니다.
간단하게 테스트 하는 용도이니 가정에서 공유기를 쓴다면, DHCP를 이용하고
고정IP가 있다면, 윗쪽의 편집을 클릭하여 IP 정보를 넣어줍니다.
(간단하게 설치하니 기본만 선택하고 진행 합니다.)
가정 혹은 회사에서 공유기 사용시 DHCP로 이용하면
리눅스 설치 후 바로 인터넷 사용이 가능합니다. 
18. 지역선택 및 시간을 정합니다.
19. 시스템관리자의 비밀번호를 입력 합니다.
20. CentOS 초기 설치 할때의 부가적 으로 설치할 수 있는 프로그램들을 선택 합니다.
보통 서버용으로 사용할 때에는 상단에 있는 프로그램 패키지를 모두 해지 하고
최대한 가볍게 설치 후 필요한 프로그램을 직접 설치 합니다.
하지만, 지금의 용도는 일반적인 사용자가 사용하거나 테스트 이므로
기본설치로 합니다. Desktop - Gnome 만 선택하고 다음을 클릭 합니다.
참고로, 아래쪽의 응용프로그램의 설치여부(차후 사용자 설정, 지금 사용자 설정)은
CentOS DVD에 있는 프로그램들을 하나하나 세부적으로 선택하여 설치할 수 있도록 합니다.
21. CentOS가 설치될 준비가 모두 되었습니다. 다음을 클릭하여 설치를 진행 합니다. 
22. 자동으로 포맷을 하면서 설치를 진행 합니다.
설치 프로그램을 선택한 양에 따라서 설치 진행 시간이 결정됩니다.
23. 설치가 완료된 화면 입니다.
재부팅을 클릭하여 CentOS로 부팅 합니다.
24. CentOS로 부팅한 첫 화면 입니다.
처음 설치된 화면에서 몇가지만 설정하면 그놈(데스트탑)으로 로그인하실 수 있습니다.
계속 다음을 클릭 하시고, SELinux 는 아직 사용하지 마시고 추후 익숙해 지시면 사용하세요.
설정
트랙백
댓글
글
#1045 - Access denied for user 'root'@'localhost' (using password: NO)
접근거부
#1045 - Access denied for user 'root'@'localhost' (using password: NO)
'리눅스 > 문제점' 카테고리의 다른 글
| redhat 9 인터넷 문제 (0) | 2013.07.07 |
|---|---|
| phpmyadmin화면 뭐지 이건 ㅡㅡ... (2) | 2012.02.20 |
| chkconfig --list|grep httpd 안열릴때 (0) | 2012.02.10 |
| make: *** [libphp5.la] Error 1 (2) | 2012.02.08 |
| ./configure 에러 newly created file is older than distributed files! (0) | 2012.02.06 |
설정
트랙백
댓글
글
phpmyadmin화면 뭐지 이건 ㅡㅡ...

'리눅스 > 문제점' 카테고리의 다른 글
| redhat 9 인터넷 문제 (0) | 2013.07.07 |
|---|---|
| #1045 - Access denied for user 'root'@'localhost' (using password: NO) (0) | 2012.02.21 |
| chkconfig --list|grep httpd 안열릴때 (0) | 2012.02.10 |
| make: *** [libphp5.la] Error 1 (2) | 2012.02.08 |
| ./configure 에러 newly created file is older than distributed files! (0) | 2012.02.06 |
설정
트랙백
댓글
글
패시브 포트 설정
vi /usr/local/server/proftpd/etc/proftpd.conf 에
PassivePorts 5000 6000
/etc/sysconfig/iptables 에
-A RH-Firewall-1-INPUT -m state --state NEW -m tcp -p tcp --dport 5000:6000 -j ACCEPT
'리눅스' 카테고리의 다른 글
| 리눅스 설치 (0) | 2013.05.06 |
|---|---|
| VMware 를 이용한 리눅스 CentOS 5.x 설치하기 (1) | 2012.03.29 |
| 리눅스 가상 일힐 호스트 설정 (0) | 2012.02.04 |
| ssh 한글 패치 (1) | 2012.01.12 |
| curi 모듈 proftpd (0) | 2012.01.11 |
설정
트랙백
댓글
글
글
chkconfig --list|grep httpd 안열릴때
[root@localhost httpd-2.2.4]# chkconfig --list |grep httpd
httpd 0:해제 1:해제 2:해제 3:해제 4:해제 5:해제 6:해제
[root@localhost httpd-2.2.4]# chkconfig --list |grep httpd
httpd 0:해제 1:해제 2:해제 3:해제 4:해제 5:해제 6:해제
[root@localhost httpd-2.2.4]# chkconfig --level 2345 httpd on
[root@localhost httpd-2.2.4]# chkconfig --list |grep httpd
httpd 0:해제 1:해제 2:활성 3:활성 4:활성 5:활성 6:해제
'리눅스 > 문제점' 카테고리의 다른 글
| #1045 - Access denied for user 'root'@'localhost' (using password: NO) (0) | 2012.02.21 |
|---|---|
| phpmyadmin화면 뭐지 이건 ㅡㅡ... (2) | 2012.02.20 |
| make: *** [libphp5.la] Error 1 (2) | 2012.02.08 |
| ./configure 에러 newly created file is older than distributed files! (0) | 2012.02.06 |
| 아파치 2.X 버전에서 mod_cband를 이용한 트래픽관리 and 내꺼httpd.conf 파일 수정 (0) | 2012.01.19 |
설정
트랙백
댓글
글
make: *** [libphp5.la] Error 1
yum install libtool-ltdl-devel
다시 ㄱㄱ
'리눅스 > 문제점' 카테고리의 다른 글
| phpmyadmin화면 뭐지 이건 ㅡㅡ... (2) | 2012.02.20 |
|---|---|
| chkconfig --list|grep httpd 안열릴때 (0) | 2012.02.10 |
| ./configure 에러 newly created file is older than distributed files! (0) | 2012.02.06 |
| 아파치 2.X 버전에서 mod_cband를 이용한 트래픽관리 and 내꺼httpd.conf 파일 수정 (0) | 2012.01.19 |
| configure: error: mcrypt.h not found. Please reinstall libmcrypt. (2) | 2012.01.14 |
 Universal-USB-Installer-1.9.0.9.exe
Universal-USB-Installer-1.9.0.9.exe