검색결과 리스트
2014/01/22에 해당되는 글 6건
- 2014.01.22 Java 현장 실습
- 2014.01.22 안드로이드(Android) SDK 설치 방법
- 2014.01.22 이클립스 설치
- 2014.01.22 자바 JDK 설치
- 2014.01.22 JAVA 환경변수 설정
- 2014.01.22 이클립스에서 UML 그리기
글
Java 현장 실습
//
window - > showview project explorer
showview project explorer :
1. 패키지 프리센텐션 -> 히스..
2. 역삼각 커스텀뷰->리소스,자바 아우풋해제
package explorer :
1. 패키지 프리센텐션 -> 히스..
2. 필터 -> 리소스 해제
//
//
인터스페이스도 객체 생성가능
interface a
{
int a=10
a(){}
}
A a= new A() {
a(){}//인터페이스에 함수 정의 해주면 됨
}
//
//
B가 A상속상태
A a= new B(); a를 가리키고잇어서 A만 접근가능 B는 접근 불가
//
A a = new B(); //a.a() -> b.a() 실행
'' = new C(); //a.c()-> c.a() 실행
'' = new D();
'' = new E();
///
몬스터 랜덤 마리수 랜덤
무기 랜덤
'JAVA' 카테고리의 다른 글
| 업캐스팅 다운 캐스팅 (0) | 2014.03.12 |
|---|---|
| 현장실습 2 (0) | 2014.01.23 |
| 안드로이드(Android) SDK 설치 방법 (0) | 2014.01.22 |
| 이클립스 설치 (0) | 2014.01.22 |
| 자바 JDK 설치 (0) | 2014.01.22 |
설정
트랙백
댓글
글
안드로이드(Android) SDK 설치 방법
출처 : http://h5bak.tistory.com/120
안드로이드 SDK(Android Software Development Kit) 설치 방법입니다.
안드로이드 소프트웨어 개발 킷을 설치하는 방법입니다.
Android SDK 설치에 앞서 먼저 자바(JAVA)가 설치되어있어야합니다.
만약 설치되지 않았다면 아래의 URL로 이동하여 자바를 먼저 설치 후 환경변수 설정까지 완료가 된 후
안드로이드 SDK를 설치하시기 바랍니다.
1. http://developer.android.com/sdk/index.html
위의 URL로 접근 후 Get the SDK 버튼을 클릭하여 다운로드 페이지로 이동합니다.
2. 하늘색 버튼(Download the SDK)을 클릭합니다.
3. 약관에 동의에 체크 후 설치하려는 컴퓨터의 OS 비트를 선택합니다.
체크박스 체크와 OS 비트를 선택했다면 그 아래의 하늘색 버튼을 클릭합니다.
4. 저장할 폴더를 지정 후 저장 버튼을 클릭합니다.
※ 저는 바탕화면에 다운로드하였지만, SDK를 보관할 폴더를 지정하여 저장하시면 됩니다.
5. SDK 파일(zip) 다운로드가 완료되면 압축해제 후 폴더에 있는 SDK Manager 파일을 실행합니다.
Tools는 필수적으로 설치를 합니다. 설치할 항목을 선택 후 Install 버튼을 클릭하면 선택한 항목을 다운로드 후
설치가 진행이됩니다.(시간이 아주 오래 걸립니다..)
'JAVA' 카테고리의 다른 글
| 현장실습 2 (0) | 2014.01.23 |
|---|---|
| Java 현장 실습 (0) | 2014.01.22 |
| 이클립스 설치 (0) | 2014.01.22 |
| 자바 JDK 설치 (0) | 2014.01.22 |
| JAVA 환경변수 설정 (0) | 2014.01.22 |
설정
트랙백
댓글
글
이클립스 설치
출처 : http://h5bak.tistory.com/132
자바/안드로이드 개발 도구로 많이 사용되는 이클립스 다운로드 및 설치 방법입니다.
(Eclipse download and installation)
1. http://www.eclipse.org/downloads/ 주소로 이동하여
Eclipse IDE for Java EE Developers를 클릭합니다.
2. 다운로드할 이클립스의 버전(주노, 인디고, 헬리오스, 갈릴레오 등)을 선택합니다.
설치할 컴퓨터의 OS 종류에 맞는 링크를 클릭합니다.
3. [Korea, Republic of] KAIST(ftp) 링크를 클릭하여 ZIP파일을 이클립스가 설치될
공간에 다운로드합니다.
4. 다운로드한 파일(zip)을 압축해제합니다.
5. 압축 해제가 완료되면 eclipse.exe 파일을 실행합니다.
처음 실행 시 workspace 폴더를 지정 후 확인을 클릭합니다.
※ workspace 폴더는 이클립스에서 생성하는 프로젝트/폴더/소스 파일 등이 저장되는 공간입니다.
6. 모든 설치가 끝났습니다.
'JAVA' 카테고리의 다른 글
| Java 현장 실습 (0) | 2014.01.22 |
|---|---|
| 안드로이드(Android) SDK 설치 방법 (0) | 2014.01.22 |
| 자바 JDK 설치 (0) | 2014.01.22 |
| JAVA 환경변수 설정 (0) | 2014.01.22 |
| 이클립스에서 UML 그리기 (0) | 2014.01.22 |
설정
트랙백
댓글
글
자바 JDK 설치
자바 JDK 설치 방법입니다.
작업은 Window7 Ultimate K 64비트
환경의 컴퓨터에서 진행하였습니다.
JDK 설치는 어렵지 않습니다.
파일 다운로드 후 Next만 계속 누르면
알아서 다 설치합니다.
1. 먼저 오라클 홈페이지(http://www.oracle.com/)로 이동 후 DOWNLOAD - Java For Developers
메뉴로 접근합니다.
2. Java Platform(JDK) 를 클릭합니다. 7u11은 버전인데 최신버전의 JDK를 설치합니다.
3. Accept License Agreement(라이센스 동의)를 선택 후 아래의 목록에서 자신의 OS 버전과 일치하는
항목을 다운로드합니다.
4. 다운로드 받은 파일을 실행하여 Next 버튼을 클릭합니다.
5. 설치할 내용을 선택하는 부분입니다. 그냥 Next 버튼을 클릭합니다.
6. 설치될 경로를 지정하는 부분입니다. Next를 클릭합니다.
8. 설치가 완료되었습니다. Close 버튼을 클릭합니다.
JDK 설치가 완료되었으면 자바 환경변수 설정을 해야합니다.
환경변수 설정이 완료되면 자바 설치가 완료됩니다.
'JAVA' 카테고리의 다른 글
| 안드로이드(Android) SDK 설치 방법 (0) | 2014.01.22 |
|---|---|
| 이클립스 설치 (0) | 2014.01.22 |
| JAVA 환경변수 설정 (0) | 2014.01.22 |
| 이클립스에서 UML 그리기 (0) | 2014.01.22 |
| Java에는 포인터가 없다 (0) | 2014.01.13 |
설정
트랙백
댓글
글
JAVA 환경변수 설정
출처 : http://h5bak.tistory.com/91
자바 환경변수 설정
(Setting the JAVA environment variable in Windows7 64bit)
자바(JDK) 설치 완료 후 환경설정하는 방법입니다.
작업은 Window7 Ultimate K 64비트
환경의 컴퓨터에서 진행하였습니다.
혹시 JDK를 설치를 하지 않았다면
아래의 주소로 이동 후 설치가 완료되면
환경변수를 설정하시면 됩니다.
1. 내컴퓨터에서 마우스 오른쪽 클릭 후 속성을 선택합니다.
2. 고급 시스템 설정을 클릭합니다.
3. 고급 탭으로 이동 후 환경변수를 클릭합니다.
4. 새로 만들기 버튼을 클릭 후 변수이름은 JAVA_HOME 변수 값은 JDK가 설치된 경로를 입력합니다.
JDK 설치 시 설치폴더를 변경하지 않았다면 대부분 C:\Program Files\Java\jdk1.7.0_11 일 것입니
다. 위의 경로를 복사하여 사용 시 jdk1.7.0_11에서 뒤의 버전은 본인이 다운로드한 버전으로 변경하
시기바랍니다.
5. Path 변수는 이미 등록이 되어있을 것입니다. 만약 Path 변수가 없다면 위의 방법처럼 새로 만들기
후 추가하시면 됩니다. Path변수를 클릭 후 편집 버튼을 클릭합니다. 변수 값에는 이미 다른 값이 입
력이 되어있을텐데, 그 뒤에 ;%JAVA_HOME%\bin; 을 붙여줍니다. 주의할 점은 세미콜론입니다.
6. 환경변수 설정은 끝이났습니다. 이제 정상적으로 설치가 되었는지 확인을할 차례입니다.
시작버튼에서 cmd를 검색 후 커맨드창을 실행합니다.
7. javac라고 입력 후 엔터를 치면 아래와 같이 옵션 값들이 나오면 정상적으로 설치되었다는 증거입니
다.
자바 설치가 완료되었습니다.
'JAVA' 카테고리의 다른 글
| 이클립스 설치 (0) | 2014.01.22 |
|---|---|
| 자바 JDK 설치 (0) | 2014.01.22 |
| 이클립스에서 UML 그리기 (0) | 2014.01.22 |
| Java에는 포인터가 없다 (0) | 2014.01.13 |
| 소설 같은 자바 (0) | 2014.01.13 |
설정
트랙백
댓글
글
이클립스에서 UML 그리기
이클립스에서 UML을 그릴때 JAVA 파일을 드래그해서 그릴때는 AmaterasUML이 가볍고 편리하다..
하지만 사용자가 직접 그려야 할 경우가 많다..
직접 그리고 또 코드도 생성하기 위해서는 플러그인을 설치해 줄 필요가 있다..
Eclipse -> Help -> Software updates 에서
Ganamede(version) -> Models and Model Development 클릭한 후
Install 한다.
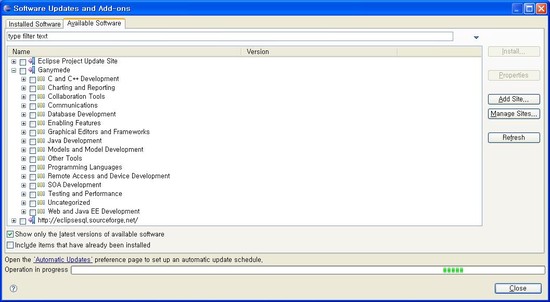
그리고 계속 사용하면 된다.
작성자 - 손동렬
배포시 절대 내용변경하지 마세요-
[출처] Eclipse로 UML 그리기-|작성자 동렬
'JAVA' 카테고리의 다른 글
| 자바 JDK 설치 (0) | 2014.01.22 |
|---|---|
| JAVA 환경변수 설정 (0) | 2014.01.22 |
| Java에는 포인터가 없다 (0) | 2014.01.13 |
| 소설 같은 자바 (0) | 2014.01.13 |
| 자바에서의 인스턴스란? (0) | 2014.01.09 |

























